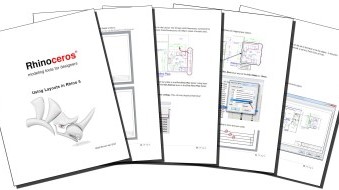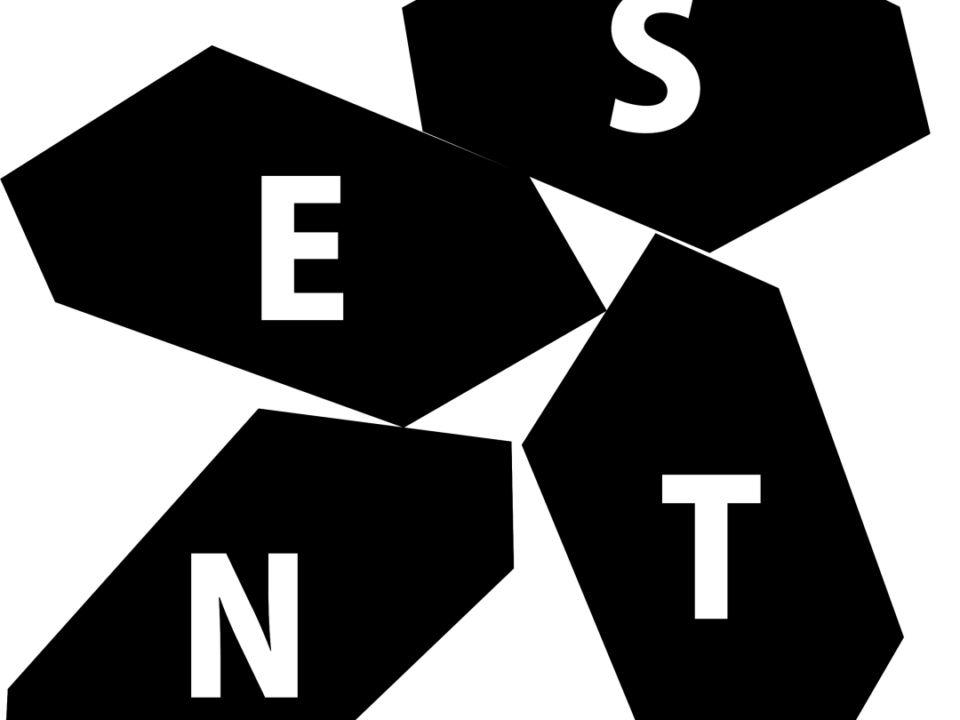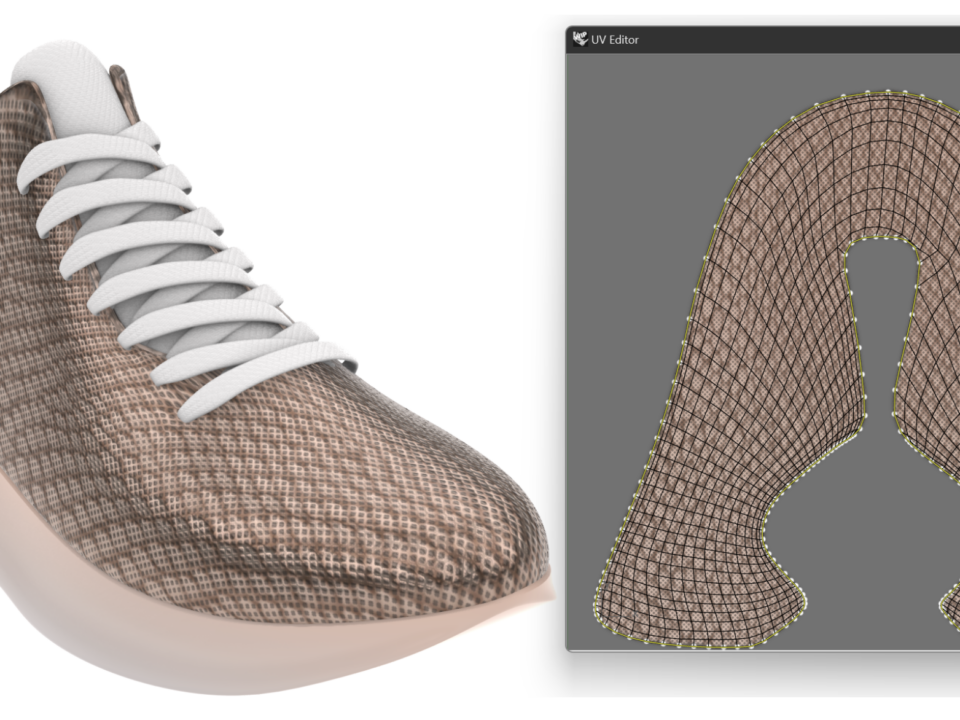Rhinocero 6
2 Febbraio 2016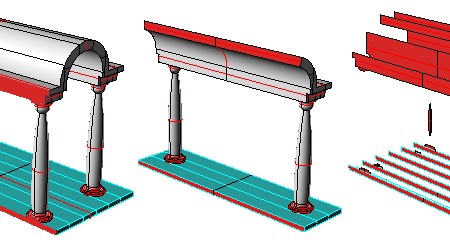
SectionTools Plug-in per Rhinoceros 5
2 Febbraio 2016Come segnalato da mary@mcneel.com
Che cosa è un layout?
Il layout è utilizzato per organizzare, annotare e tracciare il modello. I layout sono progettati per eseguire le seguenti operazioni:
-
Disporre viste del modello, chiamato dettagli, su scale e orientamenti diversi.
-
Aggiungere annotazioni come cartigli e informazioni generali al layout.
-
Assegnare scale ai dettagli e tracciare il layout 1 = 1.
-
Creare il testo, le misure dei dettagli o sul layout.
-
Utilizzare Scalatura delle annotazioni per il testo, le dimensioni, e si schiudono.
-
Controllo visibilità dei layer e colore per i dettagli.
-
Trama uno, alcuni o tutti i layout di un plotter, stampante o PDF.
Sfondo
Prima di layout in Rhino 3, organizzare più viste del modello su un cartiglio è stato fatto al di fuori di Rhino con altri software CAD. Rhino 4 ha aggiunto lo spazio layout, e Rhino 5 migliora nei seguenti modi:
Nuovi comandi:
-
Disegnare Order controlla l’ordine di dettaglio Vista sono disegnati in un layout.
-
DisableClippingPlane – Disattiva piani di ritaglio selezionato nella vista attiva. Disponibile nel pannello Proprietà → piano di ritaglio anche.
-
ImportLayout – Importazioni pagine di layout da un altro file di Rhino.
-
Multipagina Layout di stampa – Qualsiasi o tutti i layout possono essere stampate in una sola volta.
-
ShowLayersInDetail – Mostra livelli in viste di dettaglio.
-
HideLayersInDetail – Nasconde i livelli selezionati in viste di dettaglio.
-
ShowSelectedInDetail – Funziona proprio come il comando showSelected tranne che funziona solo su oggetti precedentemente nascosti con il comando NascondiInDettaglio.
Miglioramenti
-
NascondiInDettaglio – Nuove opzioni aggiunto per includere / escludere i dettagli attivi e inattivi.
-
Testo e stile quota ridimensionamento – testo e la dimensione possono essere scalati in modo diverso ora nelle finestre di layout e modelli finestre. Questo rende più facile avere il testo e la dimensione appaiono alla stessa altezza in diverse finestre quando sono a scale diverse in un layout.
-
Stampa ibrida – Quando possibile, sia raster e vettoriale stampa vengono utilizzati per realizzare stampe di qualità superiore.
File di supporto
Qui ci sono i file necessari per entrambi i tutorial in formato PDF e il video tutorial qui sotto. Modelli, ulteriori file e PDF per Tutorial Layout (ZIP) 6.8 MB.
Questo tutorial vi guida attraverso la messa a punto di un modello per tracciare da una finestra di layout foglio. È possibile scaricare questi file e lavorare insieme con il tutorial.
In questo tutorial, abbiamo:
-
Utilizzare la funzione Layout per creare un foglio grafico con dettagli e blocco del titolo.
-
Impostare la scala per i dettagli e aggiungere testo e dimensioni che sono dimensionati correttamente al dettaglio. Usa Layer visibilità per i dettagli e impostare il colore strato per i dettagli.
-
Annota il foglio trama con cartiglio, note e altri oggetti che non sono direttamente legate al modello.
-
Assegnare larghezza di stampa, colore di stampa agli oggetti, e attivare la modalità Anteprima di stampa.
-
Tracciare il layout 1: 1 o full size in un PDF.
PDF Layout Tutorial solo 6 MB.
Contenuto
-
Utilizzando Layout Rhinoceros 5
-
Introduzione ai layout
-
Configurazione del modello
-
Aggiunta del layout di pagina e Inserimento di un cartiglio
-
Impostazione annotazioni Scala
-
Aggiunta di testo al layout di pagina
-
Impostazione Trama Dettaglio bordo Larghezza
-
Aggiunta Dimensioni al dettaglio
-
Configurazione della larghezza di stampa e Stampa a colori
-
L’aggiunta di un logo per il cartiglio
-
Stampa del layout
-
Monocromatico trama
-
Stampa a colori Plot
-
Display a colori Plot
Video tutorials
Full video
| Introduzione al Layout – Full Video | |
| Maria Fugier mostra come utilizzare i layout in Rhino 5. Imparare a organizzare una vista di entrambi i modelli 2-D e 3-D sul cartiglio a vari livelli e preparare il layout per la stampa. Si veda anche come aggiungere annotazioni al layout, come il testo, le dimensioni e la trama di un PDF.Per guardare a schermo intero, clicca qui:Introduzione ai layout | |
Segmenti del corso
Guardate questi segmenti invece che il video completo o guardare il Vimeo Channel Layout.
-
Intro layout di base – (11:00)
-
Aggiunta di un layout Practice – (07:53)
-
Inserimento di un cartiglio – (02:44)
-
Assegnazione Scala di dettagli – (04:41)
-
Allineamento Dettagli – (3:22)
-
Aggiunta di etichette di testo – (4:13)
-
Scala annotazione – (05:59)
-
Aggiunta di testo Campi per cartigli – (01:58)
-
Copia della vista a dettagli Comando – (02:28)
-
Layout di stampa in formato PDF – (1,22)
-
Aggiunta di cartigli e le etichette – (1,23)
-
Strato Impostazione Per Detail – (01:56)
-
RiquadroImmagine e TestChangeSpace – (1,21)
-
Stampa 2-D Plan to PDF – (1:40)
-
Gli utenti Rhino Lavorare con i layout – (07:06)